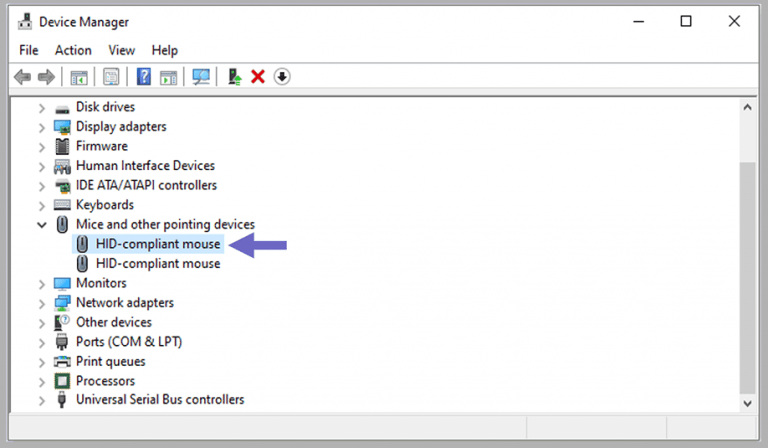It’s not uncommon for drivers on your PC to get outdated over time. Mark the box that reads Allow this device to wake the computer.Ĭheck to see if the issue is resolved now. Switch to the Power Management tab and uncheck Allow the computer to turn off this device to save power.
Right-click on the mouse that’s not working and select Properties.Ĥ.
Double-click on Mice and other pointing devices to expand it.ģ. Press Windows + X or right-click on the Start button on the Taskbar and select Device Manager from the list.Ģ. Additionally, if you’ve configured Windows to turn off your mouse to save power, then such issues may arise. If your mouse doesn’t have permission to wake your PC, it will stop working right after Windows goes to sleep mode. So, your first course of action is to disconnect all the USB peripherals (such as printers, scanners, webcams, etc.) and check if that resolves the issue. Remove All Non-essential Peripheral DevicesĪt times, other external USB devices connected to your PC can interfere with your mouse and lead to such issues. Remove All Non-essential Peripheral Devices